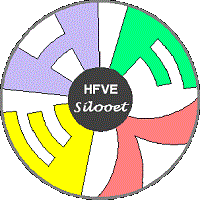
Try HFVE! - User guide
Home |
Software |
Research |
Try HFVE! |
About |
GUIDANCE FOR USING ONLINE HFVEThis page gives basic guidance for using online HFVE (Heard & Felt Vision Effects) software, to allow you to try out some of the effects that it uses, and that are described elsewhere on this site. (It will shortly be improved.) (See the Research page for papers and posters related to the HFVE project.) (Also see the initial "Introduction to HFVE" form, which is shown at the start of online HFVE, and which can be presented in any of 20 languages.) A) Intro.1) There are 3 main user interface modes available:-- "StdUI" is the default interface, and shows the current image, with large control keys ("On Screen Grid" / "OSG") on two sides. - "FullUI" shows the current image, OR the OSG, each at full screen size. To swap from Image to OSG, give a single longer press, or triple tap, or type 3. To swap from OSG to Image, tap base right button SwapFull. - "EasyUI" is a desktop-style UI that hides much of the functionality, and may be more suited to sighted users. However it has full menus which may be easier for blind people to use. - ("MainUI" is also available but is complex and is not as accessible as the other modes.) 2) There are 3 main effect types available:- - "Basic" effects are the initial effect type, and they step round the Items within an image, using pitch and stereophonic left-right panning to show the location of each presented Item in the image. - "Rich" effects use new effect types such as Polytracers, Imprints, and Tracers (explained below) to present more detail of each presented Item. Rich effects are where most future development will take place, and sample effect combinations are offered in the Rich effects listbox on the EasyUI interface. - "Special" effects might better be termed "Legacy effects", as they are the effects that were previously developed, and sample effect combinations are offered in the Special effects listbox on the EasyUI interface. They work well enough, but will not be developed further because they were developed experimentally and are relatively unstructured not straightforward to amend. - ("Listing" effects simply list - as spoken words - the Items that are to be presented.) 3) There are 3 main commanding methods available:- - Click on StdUI or FullUI big keys for required command. - Type the number of the required command via the top line (below function keys) of a standard PC keyboard, with 1 to 12 provided via keys "1" to "+/=". Higher command numbers (up to 48) can be given by pressing Ctrl and/or Shift to raise the value by 12 and 24 respectively. E.g. for command number 40, type Ctrl(12) + Shift(24) + 4 (=40). - Tap codes allow you to tap out the required command number on the image area. For 1 to 12, just do that many taps. For 13 to 48 include Ctrl then Shift status via longer taps prior to up to 12 taps giving the exact command. (This page will be updated soon, with details of:- - All about levels/ navigation/ Pin, Lock, etc. - All about recognized items/objects e.g. faces, persons, moving items, recognized text, etc. - Where Images can be sourced from. - Etc.) (Will be completed later.) B) Other stuff.(Will be completed later.)Useful links:- User guide : Tips for using online HFVE.Known probs. : Known bugs and other issues. Version info. : Online HFVE version info.
|