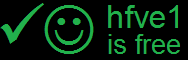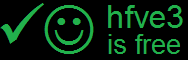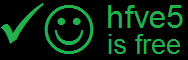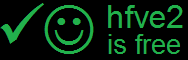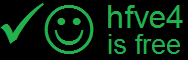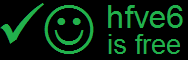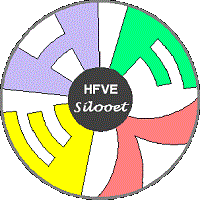
Try HFVE! - RD / Windows remote desktop
Home |
Software |
Research |
Try HFVE! |
About |
BEWARE ! EXPERIMENTAL ! USE CAREFULLY !
Step 3) PICK a free login on a server near you...There are up to two logins free/available on each of the three servers. Click on an unused login on a nearby server (for minimum lag), or on a free login on another server, for automatic RD connection... PRESS F5 (OR CTRL+F5) TO REFRESH THE HFVE LOGIN TABLE :-Note:- UK server status should update immediately. USA, and Japan, servers can take several minutes to update. Updated 20-SEP-25:- The USA, and Japan, servers are currently offline - for now, please use a Europe (UK) login.
Step 4) WAIT 30 seconds for online HFVE to start.N.B. Your HFVE session will close after one hour, or after 10 minutes without user input.You can upload media by clicking the Easy UI "Settings" button ('☰'), then the 'Upload' button. N.B. Sample media, and any media that you upload, will be cleared, and reset, after your online session ends. New user ? READ & DO THIS FIRST :-
ADDITIONAL WAYS OF USING HFVE VIA WINDOWS RD :-N.B. CHECK LOGIN IS FREE (SEE TABLE ABOVE) BEFORE USING IT VIA A RD SHORTCUT !Once you have used HFVE via RD a few times, you may wish to launch logins via shortcuts. To do this, you first need to generate 6 .rdp files that tell the Remote Desktop connection program how to connect to each login. Fortunately the program HfveRd.exe that you downloaded and is in C:\Program Files\HfveRd can do just that - double-click it, say "No" to installing HfveRd, then "Yes" to creating 6 .rdp login files in your Documents folder. You can then launch an RD session by double-clicking on one of the six .rdp files (in your Documents folder) for the region and login you prefer e.g. double-click "hfve5East.rdp" to use login "hfve5" for the East region. If you prefer, you can right-click on an .rdp file and choose "Send to > Desktop (create shortcut)". You will then be able to trigger the login by double-clicking on the icon on your Windows desktop. By using this website you agree to our Terms and Conditions. Click here to read our Terms and Conditions.
|