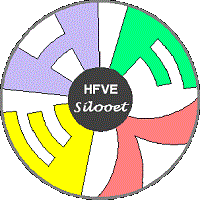Other devices RD Setup...
If you are using a device with an OS other than Windows, Android, or iOS, you can still probably access online HFVE via Remote Desktop. Below are some tips on how to do this...
a) MacOS:- The Microsoft Remote Desktop client is available in the Mac App Store, and there is an online user guide. Search for 'Add clients using IP addresses' in the online user guide. (Currently untested.)
b) Linux:- You can use Remmina (v1.4.29) to access online HFVE:-
After installing Remmina, i) click the 'New+' icon to add a new connection profile, ii) make sure that the Protocol is set to RDP, iii) set the Server/PC name to the IP address shown in the table below, iv) set the Username/User account according to the table below, and v) set the Password to the user name reversed, followed by an asterisk e.g. 3evfh* for hfve3. Then click on 'Advanced', and set Audio output mode to Local. You can also set the resolution to Custom 1024x768. Click Save.
c) Other:- For any other OSs and/or RD clients, first try following steps ii) to v) of the above instructions for Linux/Remmina. Then set the Sound/Audio output mode to Local/Play on This Device. You can also set the resolution to about 1024x768. (Make sure that the Protocol is set to RDP.)
Next select a free login from the table above. Then double-click on that login's profile to access online HFVE.
(The FIRST TIME that you use a client to access online HFVE it will ask you to confirm/accept the certificate.)
(Tested OK on 09-AUG-23 via Remmina running on Ubuntu Linux.)
|