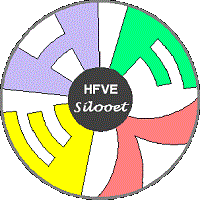Android / iOS RD Setup...
If you are using an Android device (version 9 or later) or an iOS device (version 15 or later), with good performance, then you can install the Microsoft Remote Desktop client and use it to access online HFVE.
(Budget Android or iOS devices with basic capabilities may perform poorly, and produce disjointed sounds.)
Simply follow these steps:-
a) Download the Remote Desktop client from the Google Play Store (Android) or from the iOS App Store (iOS).
b) In the Connection Center, tap '+', then tap 'Add PC'. (Then if necessary tap 'Add Manually'.)
c) Enter the following information:
PC Name : Enter the IP address of the server, which you can get from the table below. E.g. for London logins enter '35.178.100.106'.
User Account : Enter the login name, which you can get from the table below. E.g. for London logins enter 'hfve3' or 'hfve4'. Set the Password to the user name reversed, followed by an asterisk e.g. 3evfh* for hfve3 (this is liable to change). (Alternatively you can set the User Account field as 'Ask When Required'.)
Sound : Set it to 'Play sound on this device'.
(You can optionally enter an easy-to-remember 'Friendly Name' to the login e.g. 'London' or 'London 4' for hfve4 etc.)
d) Tap Save.
f) Go to Settings (...), select Display, then tap dimensions of about '1280x800' (Android) or '1328x996' (iOS) for effective use of online HFVE. (You may also want to lock the Orientation to Landscape or Portrait.)
g) Select a free login from the table above, then use the Remote Desktop app to access online HFVE.
Need to edit or delete these settings? Press and hold on the login, then tap Edit or Delete/Remove.
(To delete a user account, tap Settings, User Accounts, the account you would like to delete, then tap Delete.)
N.B. The FIRST TIME that you use the Remote Desktop client to access online HFVE it will ask you to confirm/accept the certificate. You can also check the box saying 'Never ask again for connections to this PC'.
(Tested OK on 09-AUG-23 via an Android Samsung Galaxy Tab S series, and via an iOS iPad Pro.)
|